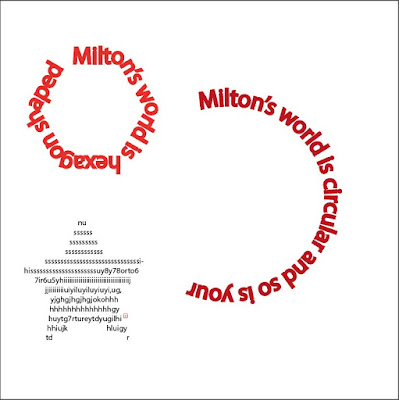Adobe Illustrator is used to create logos, graphics and cartoons, the company that owns it is Adobe . The CC in Adobe Illustrator stands for Adobe Creative Cloud . Vector art is created using vector illustration software programs, such as Adobe Illustrator. The purpose of using Adobe Illustrator for this is because it creates a clean art. A bitmap graphic is made of many tiny parts, which are called pixels. As the computer has to store information about every single pixel in the image, the size of a bitmap graphic is often quite large. The differences between Vector and Bit-maps is that a vector images uses geometrical formulas to represent images and bit-maps the image is made up of a pattern.